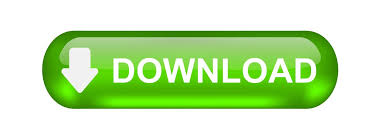

- #Pci ven 8086 dev 12d5 ethernet driver how to
- #Pci ven 8086 dev 12d5 ethernet driver install
- #Pci ven 8086 dev 12d5 ethernet driver drivers
- #Pci ven 8086 dev 12d5 ethernet driver driver
If you are not sure about that do this and someone can help you figure out what you have:Ĭlick the Start button/orb in the lower-left corner of your screen. If you have trouble with that you need to visit the motherboard manufacturers WWW site for your updated rig and see what they say you need for USB drivers.
#Pci ven 8086 dev 12d5 ethernet driver drivers
Start with their Automatic Update Tool which will analyze your system and suggest the drivers you need:
#Pci ven 8086 dev 12d5 ethernet driver driver
Visit the Intel Driver & Software Downloads site which is here: Then you should see your USB device is from Intel: When that doesn't work (or to be extra sure) visit this site:Įnter your VENdor and DEVice info from Device Manager:
You can download original & modified e1d65圆4.inf here: e1d65圆4.Sometimes performing a Google search on the VENdor and DEVice numbers will help identify the device. Last step is to Enable Integrity checks + disable TESTSIGNING mode & Rebootīcdedit -set loadoptions ENABLE_INTEGRITY_CHECKS. If you followed steps correctly (or modified according to your NIC) you should see properly installed driver in devmgmt.msc:. inf file and start with installation of drivers Last important part – If we can’t find our Specifid hardware ID, fill it manually after red rectangle where arrow points – “PCI\VEN_8086&DEV_15B8&SUBSYS_86721043” (See next picture with green rectangle). Now scroll down to next section below and paste previous copied lines after last PCI\VEN_8086&DEV_15B7&SUBSYS_XYZ HW ID (See next picture with red rectangle where arrow points). After you find it copy all lines with this HW ID identifier  Then look for your Global Harware ID (In this case “VEN_8086&DEV_15B8”) – it will be located inside section . If you will see your HW ID here, just remove the line beginning “ExcludeFromSelect = \ ” and ending with last HW ID (not applicable in this case).
Then look for your Global Harware ID (In this case “VEN_8086&DEV_15B8”) – it will be located inside section . If you will see your HW ID here, just remove the line beginning “ExcludeFromSelect = \ ” and ending with last HW ID (not applicable in this case).  At the first look for string “ExcludeFromSelect”. inf file in notepad or any other text editor (In this case NDIS65 Win圆4) We should now decide which version of driver to modify and after install. Now we will search for Global hardware ID string “VEN_8086&DEV_15B8” in which. In this case our Specific hardware ID is: PCI\VEN_8086&DEV_15B8&SUBSYS_86721043. Locate your NIC adapter and right click > Properties > Details > Hardware Ids. Download Intel® Ethernet Adapters Connections CD and unpack them. Start CMD as admin and run following commands:īcdedit -set loadoptions DISABLE_INTEGRITY_CHECKS.
At the first look for string “ExcludeFromSelect”. inf file in notepad or any other text editor (In this case NDIS65 Win圆4) We should now decide which version of driver to modify and after install. Now we will search for Global hardware ID string “VEN_8086&DEV_15B8” in which. In this case our Specific hardware ID is: PCI\VEN_8086&DEV_15B8&SUBSYS_86721043. Locate your NIC adapter and right click > Properties > Details > Hardware Ids. Download Intel® Ethernet Adapters Connections CD and unpack them. Start CMD as admin and run following commands:īcdedit -set loadoptions DISABLE_INTEGRITY_CHECKS. #Pci ven 8086 dev 12d5 ethernet driver install
This tutorial is targeted to install not supported Intel I219-V (2) Ethernet Adapter situated on MB from ASUS with chipset Z170 (Intel Socket 1151) on Windows Server 2016.
#Pci ven 8086 dev 12d5 ethernet driver how to
This guide explains how to “hack” drivers Setup Information file and permit installation of excluded hardware from Vendor.
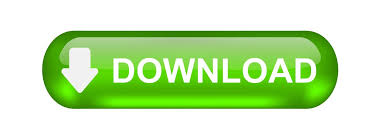
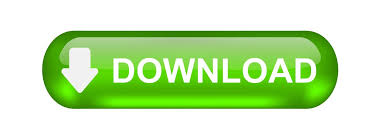



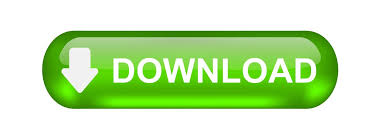

 0 kommentar(er)
0 kommentar(er)
